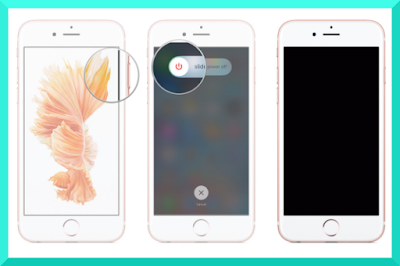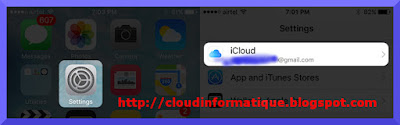sauvegarde iCloud ne fonctionne pas dans iOS 9 sur iPhone et iPad: Comment résoudre le problème
iCloud est l'un des meilleurs fonctionnalité pour sauvegarder votre appareil; mais si votre iCloud ne fonctionne pas après la mise à jour iOS 9. Voici le correctif sur la question de la sauvegarde iCloud.
La plupart du temps tous les utilisateurs iOS à travers le monde ont déjà mis à jour leurs appareils Apple avec les dernières iOS 9 . Après la mise à jour iOS, iPhone et iPad utilisateurs ont été confrontés à certaines questions comme: 3G / LTE ne fonctionne pas , Wi-Fi ne fonctionne pas ou mauvaise version iOS montrant . Nous avons déjà donné des guides détaillés sur les questions ci - dessus.
Récemment, de nombreux utilisateurs ont été confrontés à un nouveau problème: sauvegarde iCloud ne fonctionne pas après la mise à jour iOS 9. Il peut être soit un bogue dans les dernières iOS 9 ou peut-être une question mineure. Nous avons donné des corrections possibles pour la question de sauvegarde iCloud. S'il vous plaît suivez le guide étape par étape ci-dessous.
Comment réparer sauvegarde iCloud ne fonctionne pas dans iOS 9 sur iPhone et iPad
Se déconnecter et connecter Retour à nouveau
Il y a des possibilités d'un bug dans l'iPhone; une astuce simple peut faire le travail. Essayez de vous déconnecter puis de signer avant, cela pourrait résoudre le problème facilement sans aucun tracas. Si cela ne résout pas votre problème, continuez à lire.
Réinitialisation des paramètres réseau
Étape # 1. Tapez sur Paramètres → Général.
Étape # 2 Faites défiler vers le bas et tapez sur Réinitialiser → troisième option est "Réinitialiser les réglages réseau"; appuyez sur cette question .
Étape # 3. Nourrissez votre mot de passe et validez.
Si la solution ci-dessus ne fonctionne pas pour vous, continuez à lire; nous avons beaucoup d'options qui pourraient fonctionner.
Suppression iCloud ancien sauvegardes
Il y a une possibilité d'émission de stockage; vous pouvez supprimer les sauvegardes que vous avez besoin plus sur votre iCloud. Pour faire la même chose, s'il vous plaît suivez les étapes ci-dessous:
Étape # 1. Tapez sur Paramètres → Tapez sur iCloud.
Étape # 2. Stockage → Gestion de stockage.
Étape # 3. Dans la liste de votre sauvegarde, sélectionnez et supprimez ceux que vous n'avez pas besoin → Tapez sur Sauvegarde Supprimer.
Au-dessus de processus peut donner des résultats positifs si vous obtenez "Not Enough" erreurs de stockage. Si vous n'êtes toujours pas en mesure d'utiliser la sauvegarde iCloud, vous devriez vérifier si toute nouvelle mise à jour iOS est disponible.
Désactiver la sauvegarde automatique des quelques applications:
Il y a des chances que même si vous avez assez d'espace libre dans iCloud, vous obtenez une erreur lors de la sauvegarde de votre iPhone. La raison pourrait être à cause de la taille des applications que vous sauvegardez. Essayez de désactiver quelques applications que vous pouvez choisir de sauvegarde. Pour désactiver certaines applications de sauvegarde, suivez les étapes indiquées ci-dessous.
Étape # 1. Tapez sur Paramètres app → iCloud.
Étape # 2. Sous iCloud, appuyez sur Stockage → Gérer.
Étape n ° 3. Vous remarquerez dans les DOCUMENTS & DATA, il affichera une liste des applications et de leur taille.
Étape # 4. Retour vers iCloud , puis appuyez sur le lecteur iCloud et désactiver les applications qui sont moins utiles et consommant également un espace de stockage lourd.
Étape # 5. Une fois que vous avez terminé la désactivation des applications, revenir aux réglages iCloud → Appuyez sur Photos.
Étape # 6. Basculer hors les trois options: iCloud Photo Library, Ma Galerie photos et partage de photos iCloud.
NOTE: Mise hors tension du partage de photos iCloud va supprimer toutes les photos partagées à partir de votre iPhone ..
Mise à jour iOS 9.0.2 Derniers
Apple a publié deux mises à jour dans iOS 9 (9.0.1 et 9.0.2). Ces mises à jour contiennent généralement des corrections de bugs mineurs, et vous ne savez jamais si votre problème est déjà fixé dans la nouvelle mise à jour. Pour vérifier les mises à jour logicielles, sélectionnez Paramètres → Général → Software Update et installer les dernières iOS 9.0.2.
Mise à jour vers iOS 9.0.2 devrait certainement résoudre le problème iCloud comme il est clairement mentionné dans la description que la question iCloud a été corrigé dans la nouvelle mise à jour.
Usine Réinitialisation de votre iPhone
Dernière option consiste à réinitialiser votre iPhone aux réglages d'usine en cas de mise à jour iOS n'a pas fonctionné. Mais avant de continuer, assurez-vous que vous avez sauvegardé votre iPhone en utilisant iTunes.
Pour réinitialiser votre appareil, entrez l'application Paramètres:
Appuyez sur le général et faites défiler vers le bas du menu → Tapez sur Réinitialiser → Tapez sur «Effacer contenu et réglages» et entrez votre mot de passe pour confirmer le processus de réinitialisation.
Apprendre encore plus